One of the first things to track on any website is phone call and email clicks. After all, when you launch a new business or personal website, making it easy for people to contact you is often the top priority! Whether it’s a phone number in the header or footer, or a clickable email address on your contact page, these are key calls-to-action (CTAs) that deserve your attention. This information can show you what’s working and help you improve your website to make it easier for people to contact you. With this data, you can fine-tune your website to create a more intuitive and seamless experience, guiding users toward meaningful connections with you or your business.
So how do you go about phone call and email click tracking in Google Tag Manager and Google Analytics 4? Lucky for us, it’s actually one of the easiest tracking to pull off! Read on to understand how:
- Understanding Phone Call and Email Click Tracking
- Setting Up a Click Trigger in GTM
- Creating a GA4 Event Tag to Capture Data
- Testing and Publishing in GTM
- Viewing the Data in GA4
- Quick Questions
Understanding phone call and email click tracking
Tracking phone call clicks means keeping an eye on how many people click the phone number on your website to call you. These clickable numbers use the tel: protocol and make it easy for visitors to reach out. This protocol creates a link that, when clicked, automatically opens the user’s phone app (on mobile devices) or prompts a call action. By tracking this, you can see how often people are trying to call you, which pages encourage the most calls and how well your phone number stands out.
Similarly, clickable emal addresses will have a mailto: protocol associated with it. This protocol creates a link that, when clicked, opens the visitor’s default email client with the recipient’s email address already filled in, making it easy for them to send an email right away. Tracking email clicks gives you insight into how often visitors prefer email communication, which pages are driving these interactions and how well your email CTAs are performing. Together, tracking both phone and email clicks helps you measure how effectively your website connects users to your business and improves their experience.
Do make sure the phone call/ email clicks you are trying to track have these protocols associated with them You can check this by opening your browser’s Developer Tools and inspecting these links. Below is a sample snapshot of what you might see:
Setting up a Click trigger in GTM
Let’s set up a Click trigger next. Go to Triggers and click on New. Choose ‘Just Links’ under Clicks as the trigger type, and have this fire on ‘Some Link Clicks’. We will start with tracking phone calls first, so the condition should be that the ‘Click URL contains tel’. Let’s name the trigger as ‘Phone call click’ to keep it simple.
Now we will need to repeat the process for tracking an email address click. Create a another Just Links trigger that fires on Some Link Clicks, and set the condition as ‘Click URL contains mailto’. Let’s name this one as ‘Email click’.
Create a GA4 event tag to capture data
The next step is to create a tag that captures the data when either of these triggers get fired and sends it over to Google Analytics 4. For this, you will need to create a new tag, keeping Google Analytics -> Event tag as the tag type and link it to the measurement ID of your GA4 account.
You can name the event whatever makes the most sense to you – in my case, I’ve named it as ‘contact_click’ so that I can identify that a user has clicked a contact link in order to reach out to me. I would also recommend sending page URL as a parameter along with this event. This will help understand on which page the user has clicked either of these links, and comes in especially handy when you have contact details added to the header or footer of your website.
Now attach both of the triggers we created above to this tag. You final tag should look like this (you will notice that I’ve named it as Contact Click tag for my convenience):
Testing and publishing in GTM
Now we come to the testing part! Click on Preview at top-right of your GTM window and enter your website URL in the popup box. It will open up your website in another tab in debug mode. Note that you need to keep both tabs open for the debugging to work. Move to the tab that’s got your website open and click on the phone number that you wanted to track. Now when you go to the Tag Assistant tab, you should see an event called ‘Link Click’ that was successfully executed with the below details:
As you can see, the ‘Contact Click Tag’ was successfully fired. If you click on the tag, you will also be able to see that the Phone call click trigger fired, and as that was one of our conditions, this tag got subsequently fired as well:
Similarly, if you go back to your website and click on an email address now, you should see the same tag getting fired again – this time because of the Email click trigger getting activated:
If you’re seeing all of this working perfectly in the Preview mode, we’re all set! Now all you need to do is move back to the Tag Manager window and click on Submit (on the top-right). This will let you submit these new changes and push them live to your website. Add relevant details as the version name and description which are pretty self-explanatory later on if you or someone else is ever trying to understand what was updated in this published version.
Viewing the data in Google Analytics 4
Let’s move to GA4 now and see if we can locate this new event ‘contact_click’ and check if it’s getting correctly recorded. You should be able to see this new event pop up if you go to Admin -> Data Display -> Events. If you can’t see it yet, you might need to wait out the first 24 hours as Google Analytics does not provide real-time data.
If you are able to see it in the Events list, you can then move to Reports -> Life Cycle -> Engagement -> Events to view all events GA4 is capturing for your website. This new event will pop up here as well, along with its count. Clicking on the event name will let you view a few more details, such as Event Count segregated by day, region, session, realtime capture and gender (if user data). For reporting on any other metric related to this event, you will need to move to Explore and create a custom report that includes these others metrics yourself.
Quick Questions:
Phone number and/ or email address on my website do not seem to be associated with ‘tel:’ or ‘mailto:’ protocol. How can I track them?
If the phone number or email address do not have ‘tel:’ or ‘mailto:’ protocol preceding them, then clicking on them will not result in the required action – which is to say, clicking on the phone number won’t redirect to a dial window, or the email address won’t open up the mail client. You need to get these added in the HTML as ahref attributes for these actions to work. See these helpful W3 links for setting up ‘tel:‘ and ‘mailto:‘ protocols.
I was able to publish the event in GTM and cannot see it reflected in Google Analytics 4. What did I miss?
Google Analytics does not show real time data, so there’s a high chance this is the problem if you were able to test and publish successfully. Try waiting for 24 hours and then check again if you’re able to see the event then.
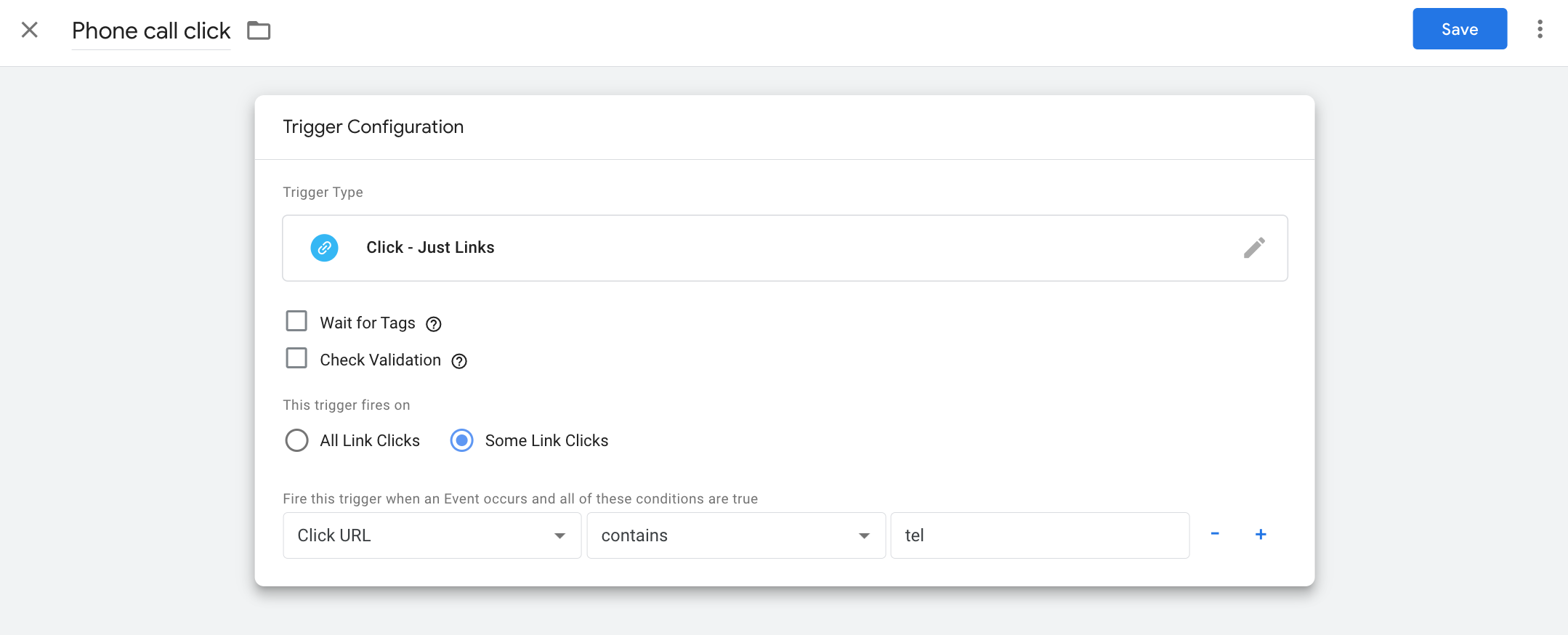
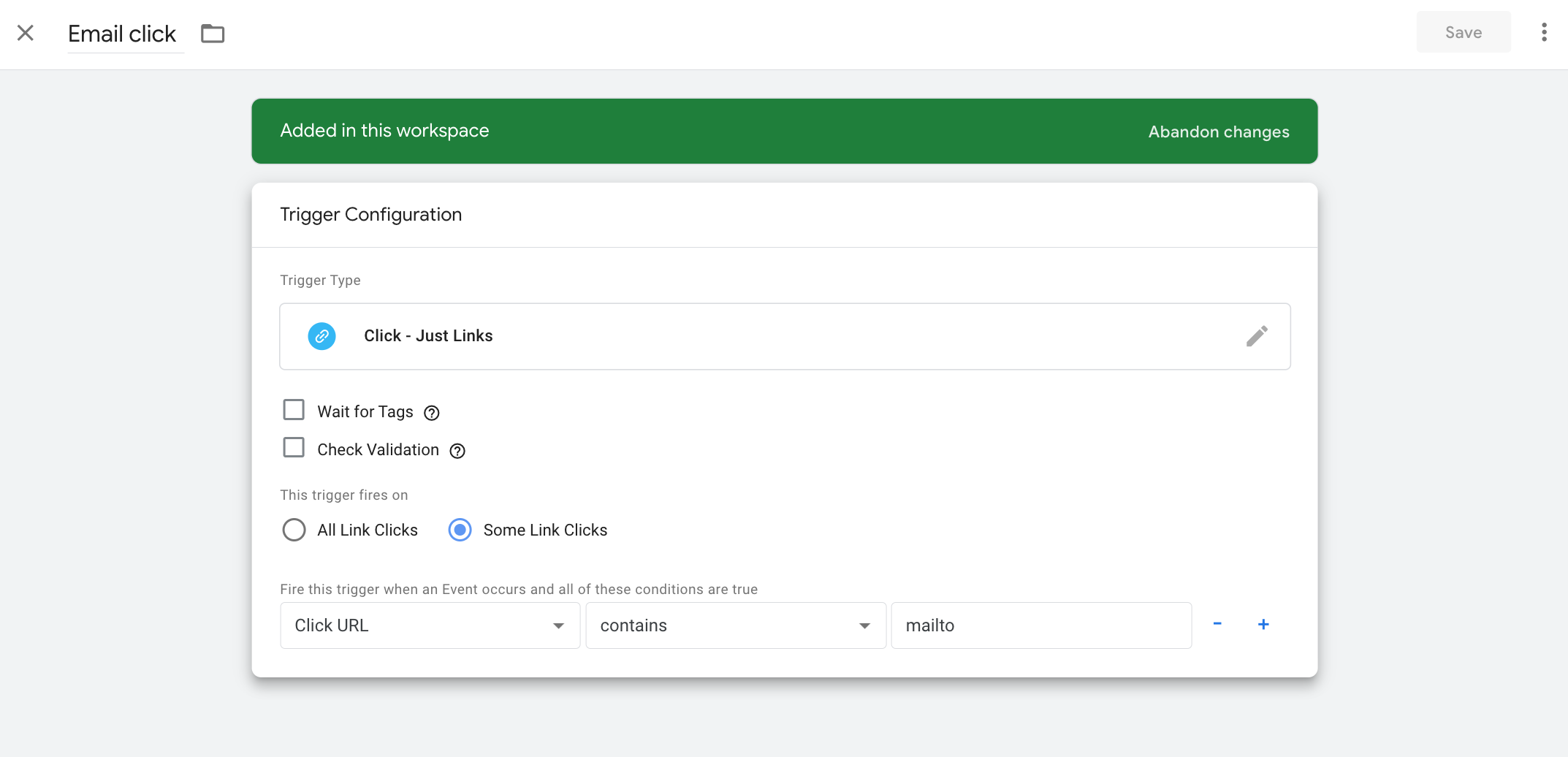
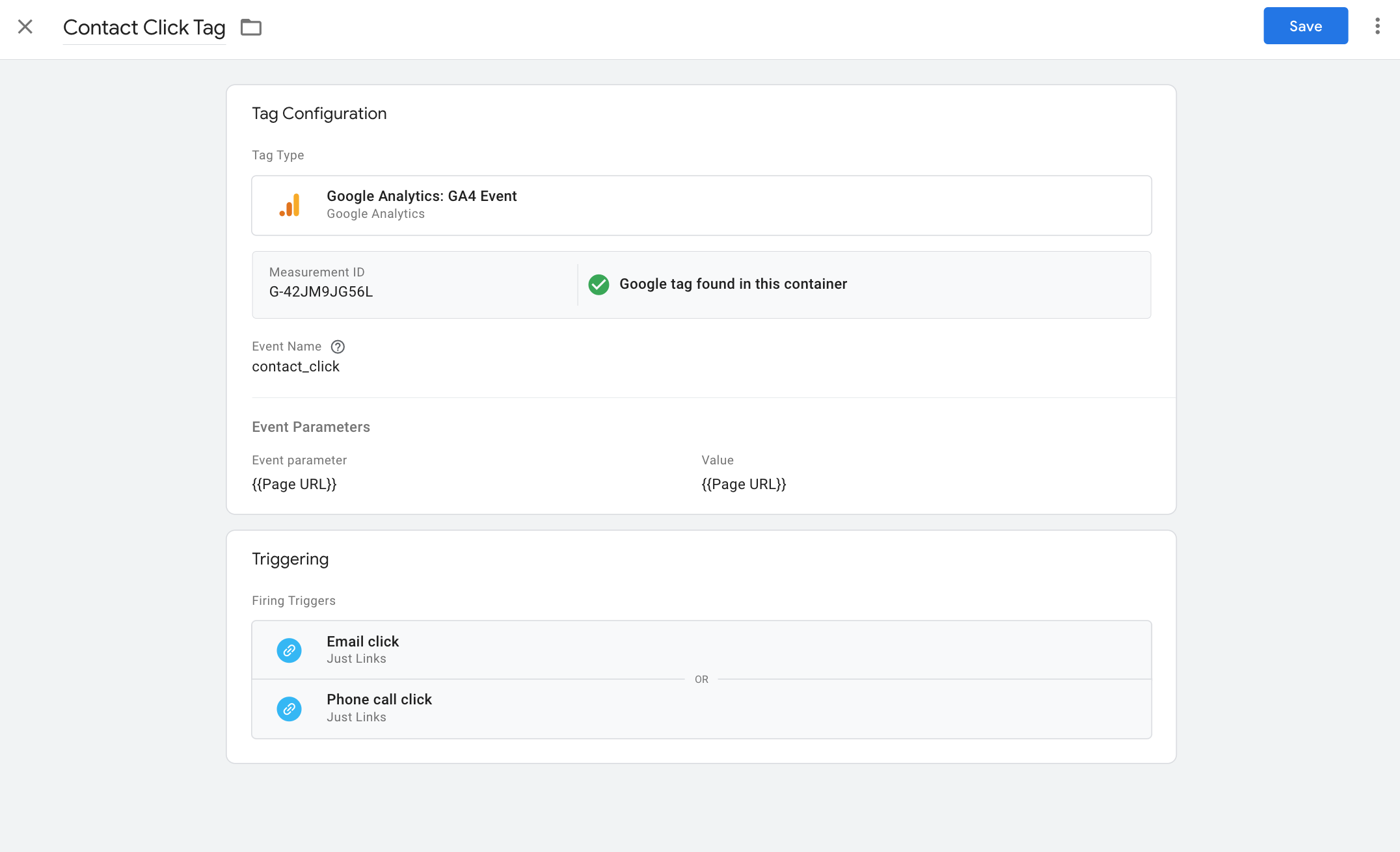
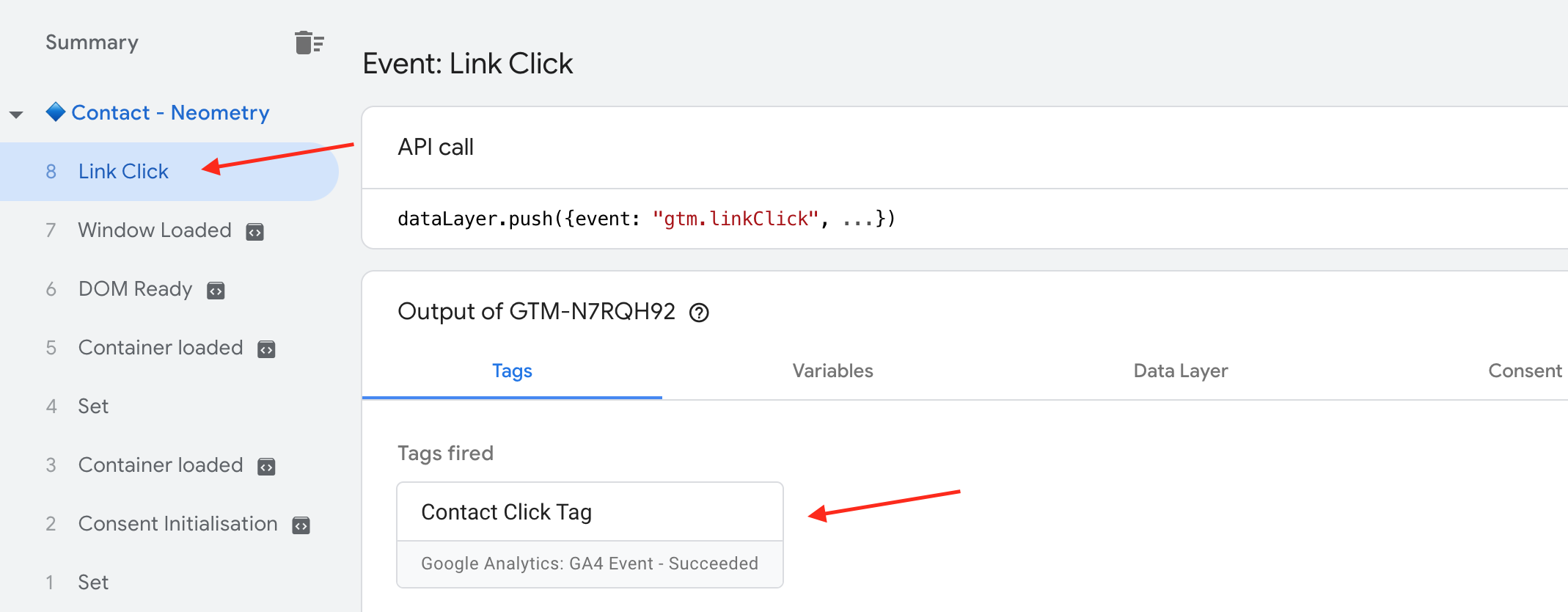

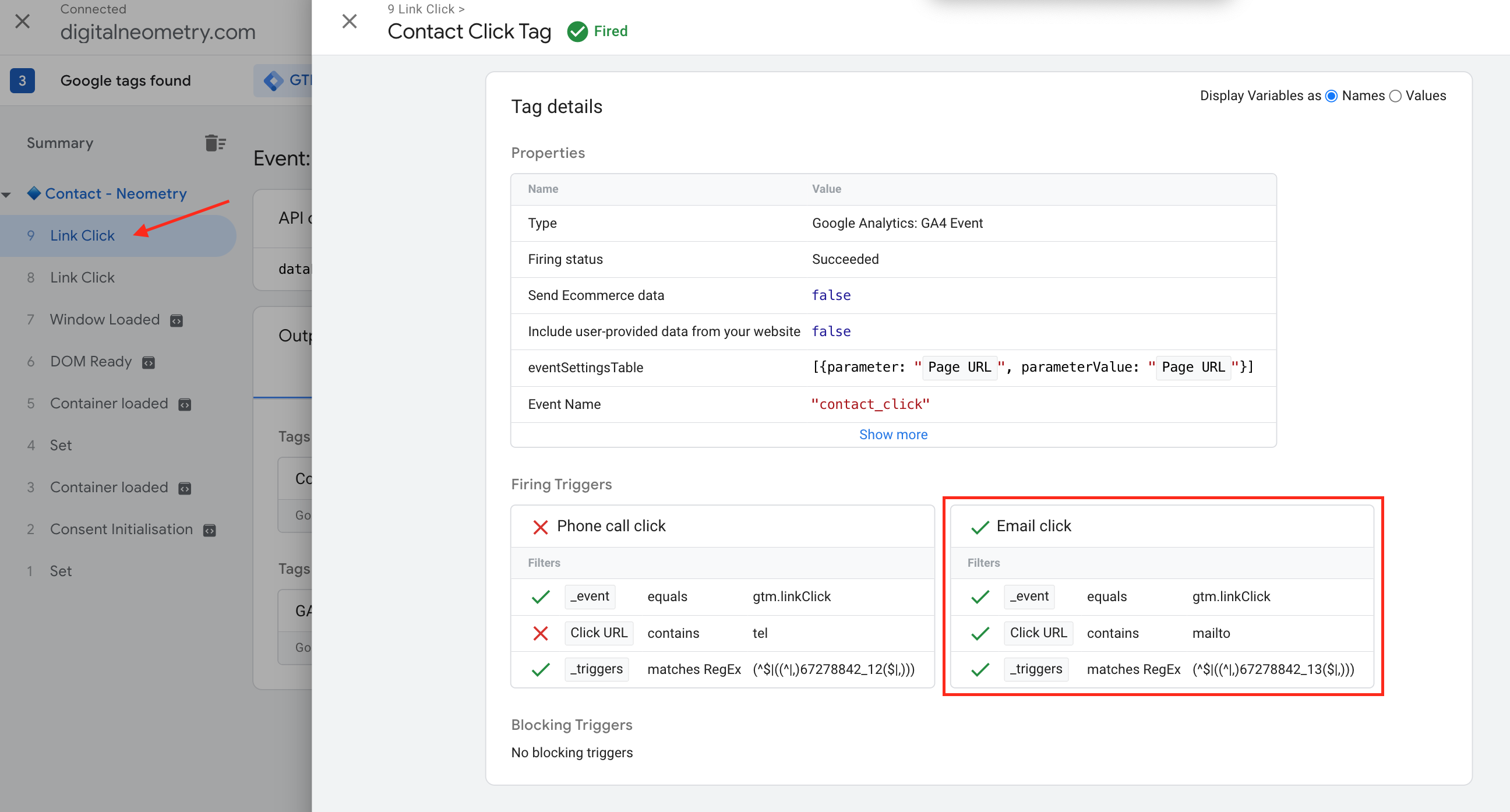
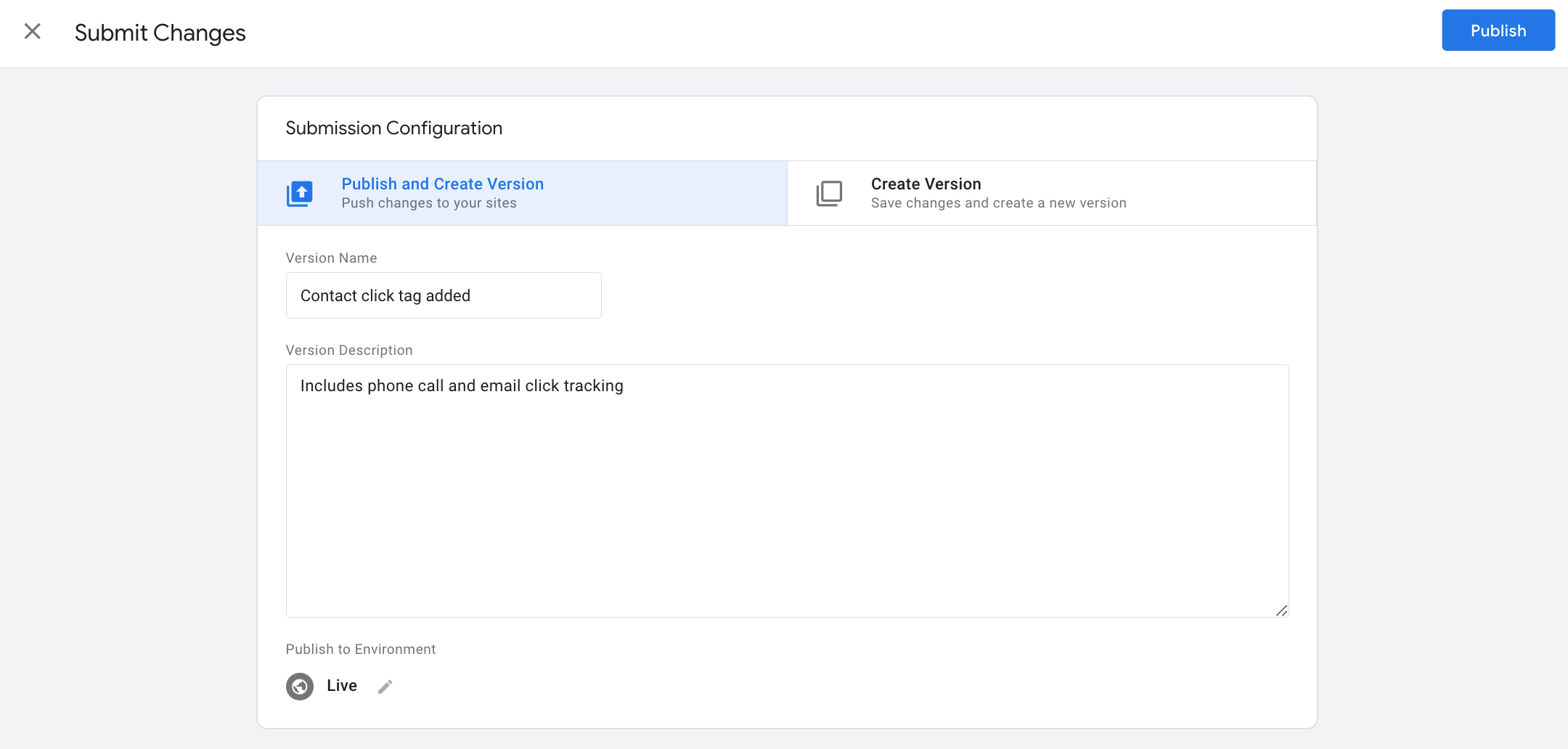
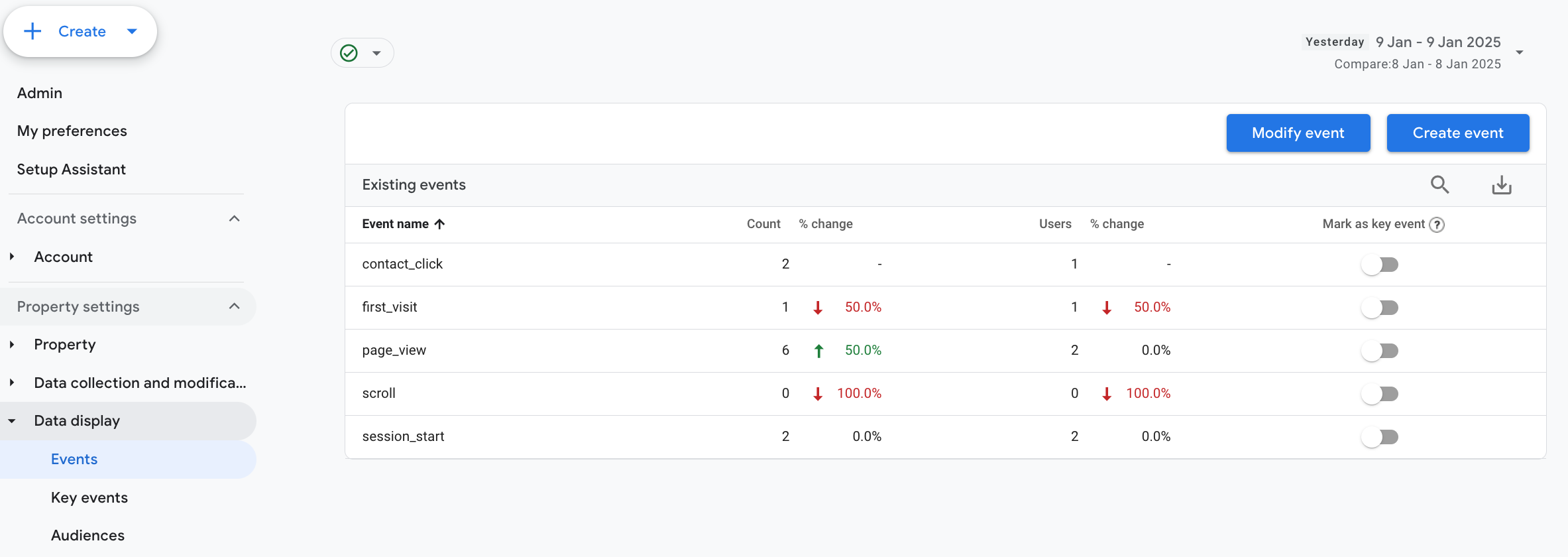
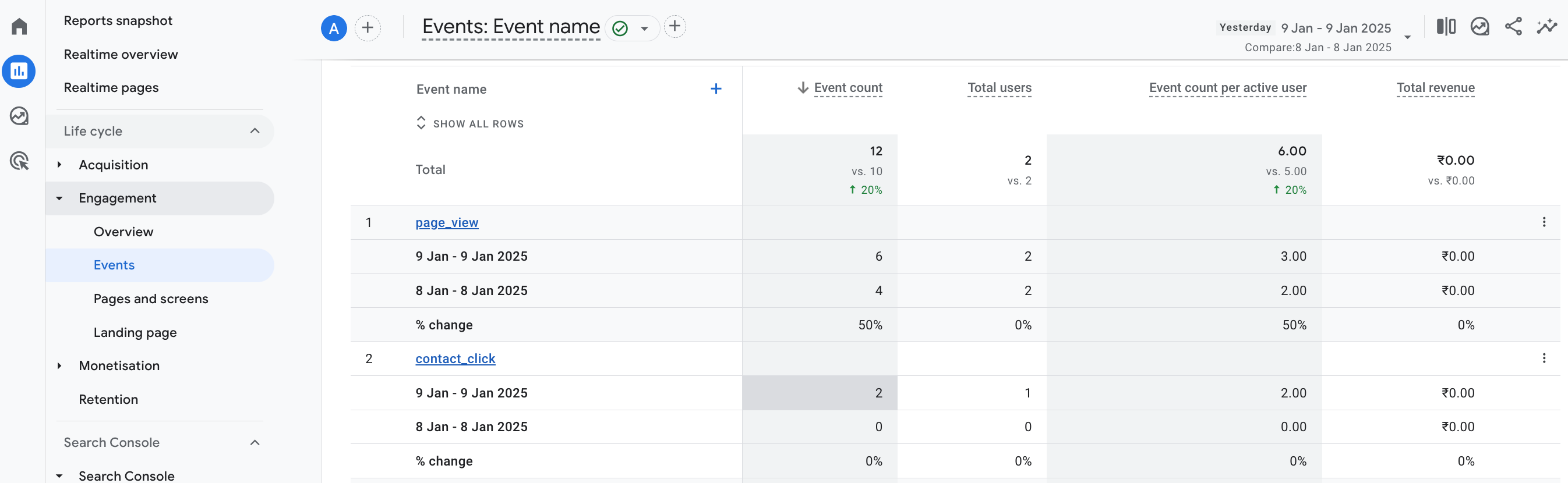
0 Comments